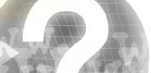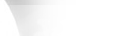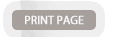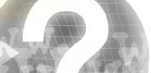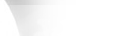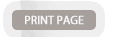|

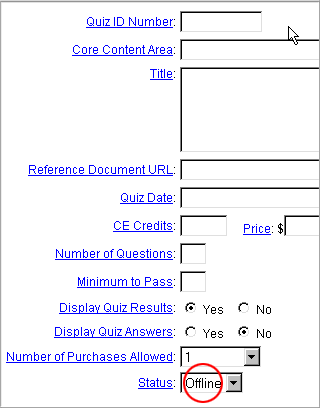
|
 |
 Add Quiz
Add Quiz
Select "Add a Quiz" at the left-hand side of your screen and you will see a form
that will allow you to add a quiz.
If you are not sure what the field means, click on it it to see the definition.
All of the fields are required except the "Reference Document URL" and "Quiz
Date" fields.
To add a quiz you will indicate Offline for the quiz status.
When you have finished adding the quiz and testing it (See Test a Quiz), you can change
the status to Online using Modify a Quiz.
|
|

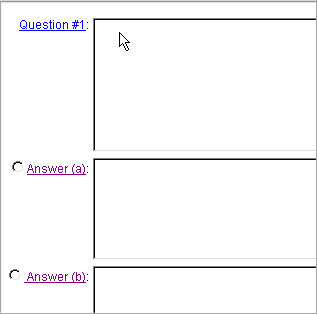
|
 |
 Add Questions
Add Questions
After submitting the quiz information, you will note that there is a form to add the first question.
Enter the question body in the Question #1 field. All of the quiz questions are multiple
choice-type questions. You may have up to 10 choices for each question. Indicate
the answer of the question by checking the radio button next to the choice.
After submitting the question material, you will see a very similar form to add the
next question. The process will continue until you have added all questions. You may stop the function
at any time and continue to add questions by using "Modify a Quiz". The information
you have entered can be modified at this location.
|


|